

- DS4 WINDOWS NOT DETECTING CONTROLLER WINDOWS 10 INSTALL
- DS4 WINDOWS NOT DETECTING CONTROLLER WINDOWS 10 WINDOWS 10
In the Wireless Controller Properties window, click on the “Hardware” tab.In the “Devices” section (which you may or may not need to expand by clicking on the small grey downwards arrow on the left), right-click on “Wireless Controller” and select “Properties” from the drop-down menu that will pop up.Click on the “Hardware and Sound” option.Type “Control Panel” into the empty search field and select the first result of the same name.Next, right-click on the Windows Start menu icon and select “Search” from the contextual menu that will appear right after.To start, close down DS4 Windows and unplug the DualShock 4 controller.
DS4 WINDOWS NOT DETECTING CONTROLLER WINDOWS 10 WINDOWS 10
Uninstall DualShock 4 Controller Device Using Windows Control PanelĪs with most Windows 10 glitches, nothing beats uninstalling the problematic device to fix any issues.

Under the “Controllers” tab, make sure the device is detected and visible.Close the DS4Updater window and relaunch DS4 Windows.You’ll know the process is complete when the “DS4 Windows is up to date” message appears on the screen.
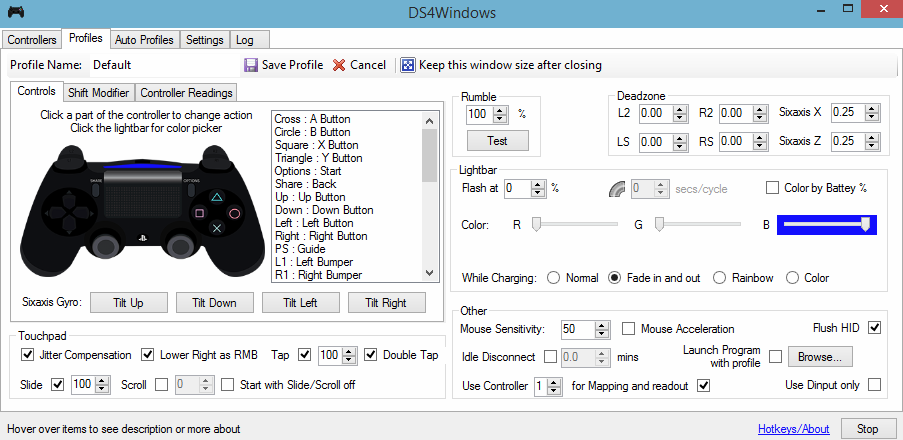
Allow the application to scan for the latest version and download it if required.Navigate to the DS4 Windows file directory.
DS4 WINDOWS NOT DETECTING CONTROLLER WINDOWS 10 INSTALL
To ward off any potential problems caused by a previous buggy update that might be preventing DS4 Windows from detecting the controller, we need to install the latest update. The first starts the application, while the second is a useful update tool. When extracting the DS4 Windows download file, you may have noticed two executable app files: DS4Windows and DS4Updater.


 0 kommentar(er)
0 kommentar(er)
